1. 설치후 초기화면과 기본 환경 설정
1) root 로그인 시도
- 아래 'Not Listed?' 를 선태해서 사용자와 암호를 직접 입려해서 들어갈수 있습니다.

2) root / password 선택후 Login 후 초기 화면 입니다. (언어 : 무시하고 'Next' 선택)

3) 키보드 무시하고 'Next' 선택

4) 보안 'Privacy' 선택해제 'OFF' 선택후 'Next' 선택

5) Start Using CentOS Stream 선택
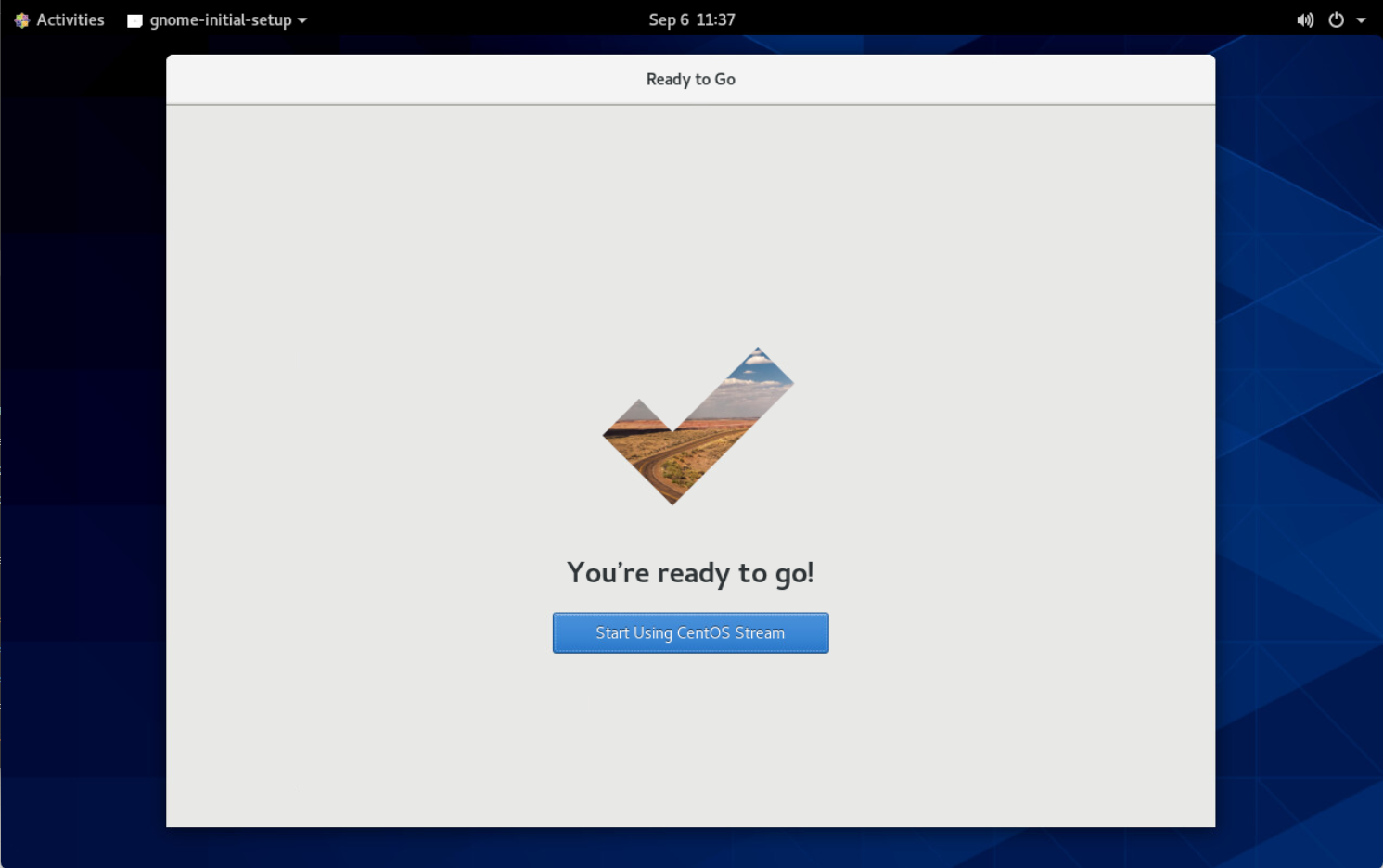
6) Getting Started 화면 무시 종료(X)
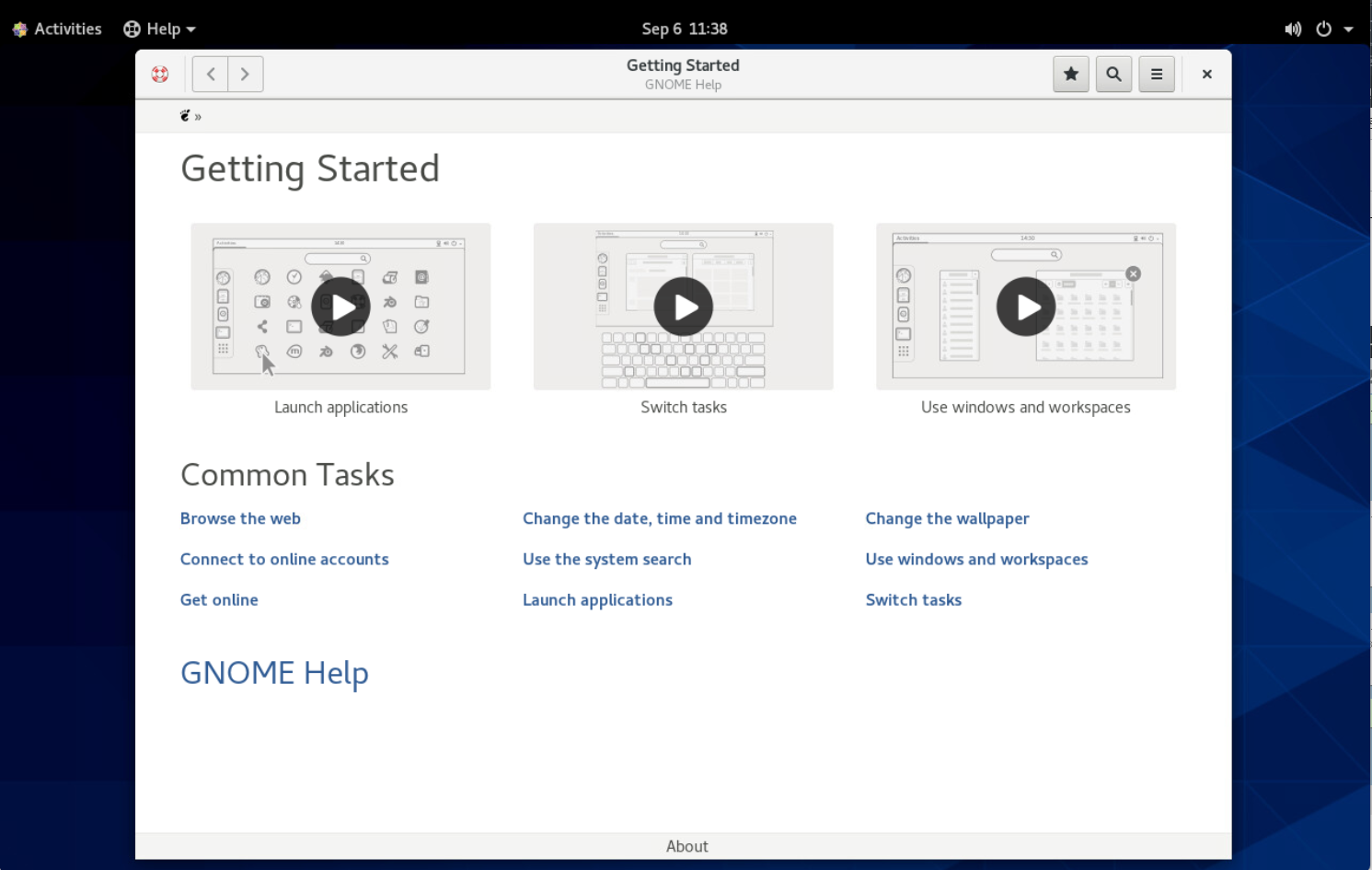
7) 이제 로그인 하셨습니다. 인터넷/화면설정를 위해 설정으로 들어가 보겠습니다.
- 'Activities' 선택시 아래와 같이 왼쪽화면이 나오면 마지막
- 바둑판 모양 아이콘 선택
- 공구모양(Settings) 선택
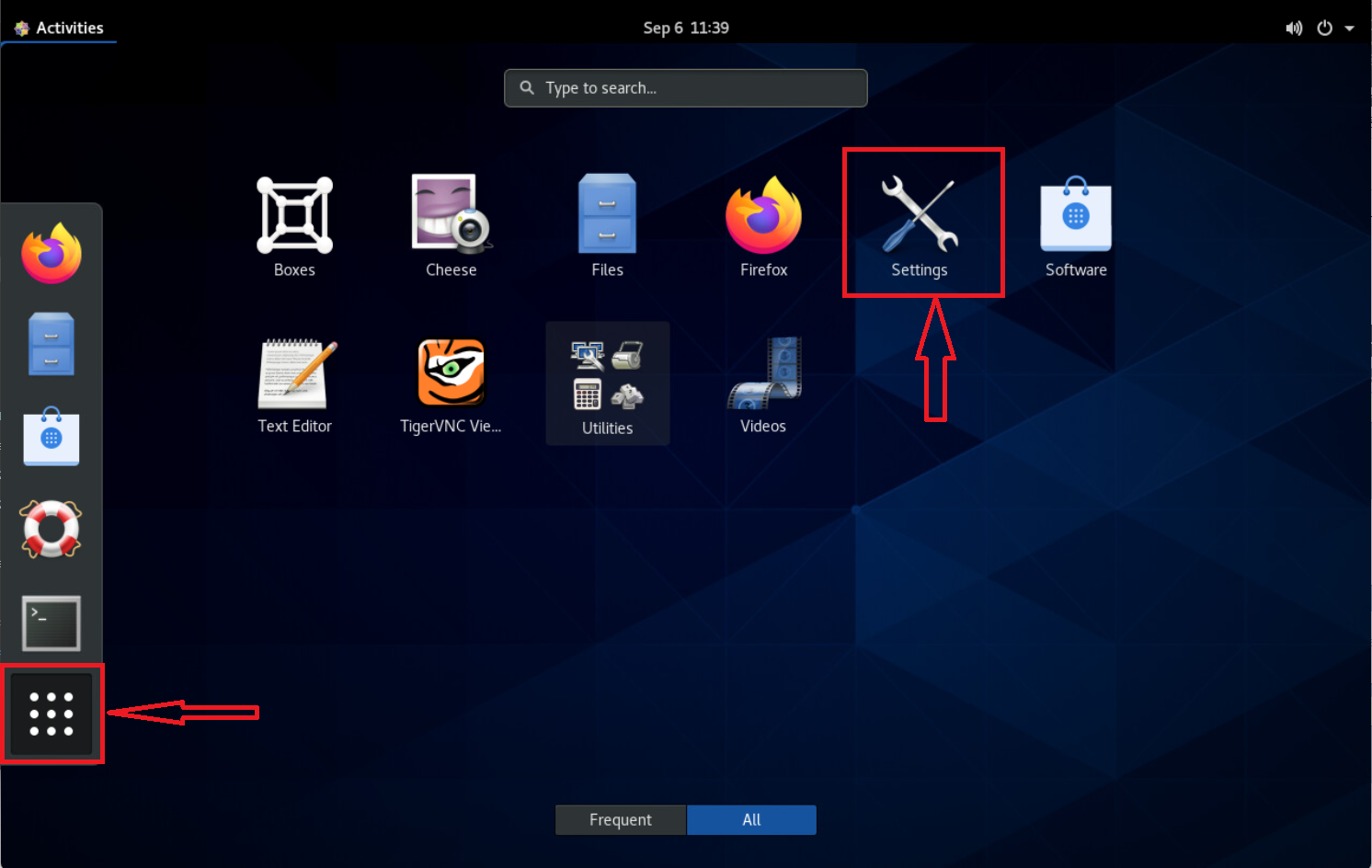
8) 환경설정에서 키보드 한글사용 선택 입니다.
- 기존 'Input Sources' 에서 영어는 삭제하시고 'kor'를 입력하시고 엔터를 치시면 'Korean (Hangul)'이 나오는데 선택
- 오른쪽아래 환견설정 아이콘선택후 'Add' 버튼선택 한글<->영문 토글키를 선택합니다. (기본 Shift + Space)
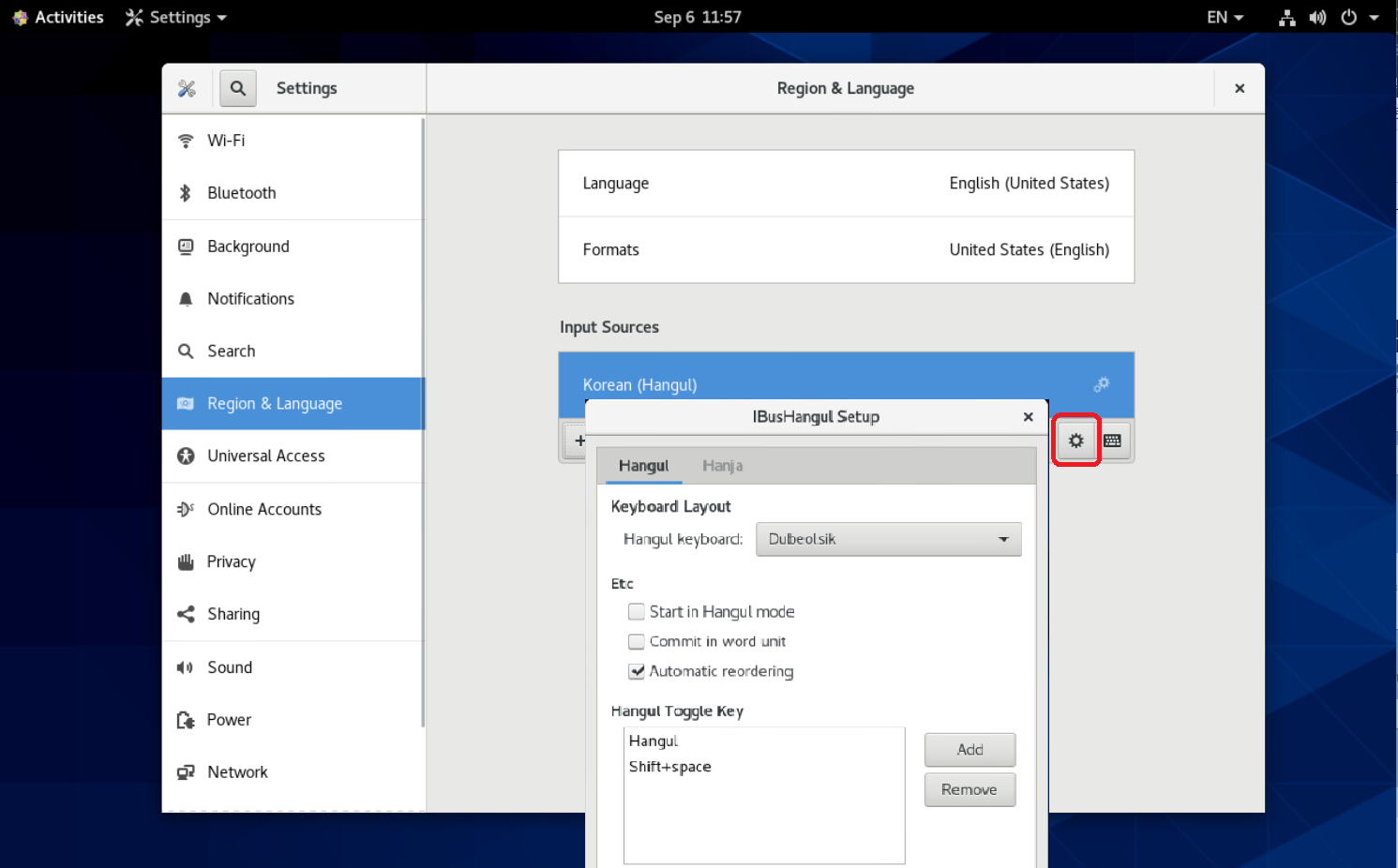
9) 환경설정에서 네트워크(Network) 설정
- 랜카드는 특별하지 않는한 기본으로 모두 잡습니다.(않잡히면 해당 업체에 요청해서 철치가 필요함)
- 제가 설치해보면 HP-G10 서버까지와 PC 13세대 초반 보드까지는 거의 잡혔습니다.
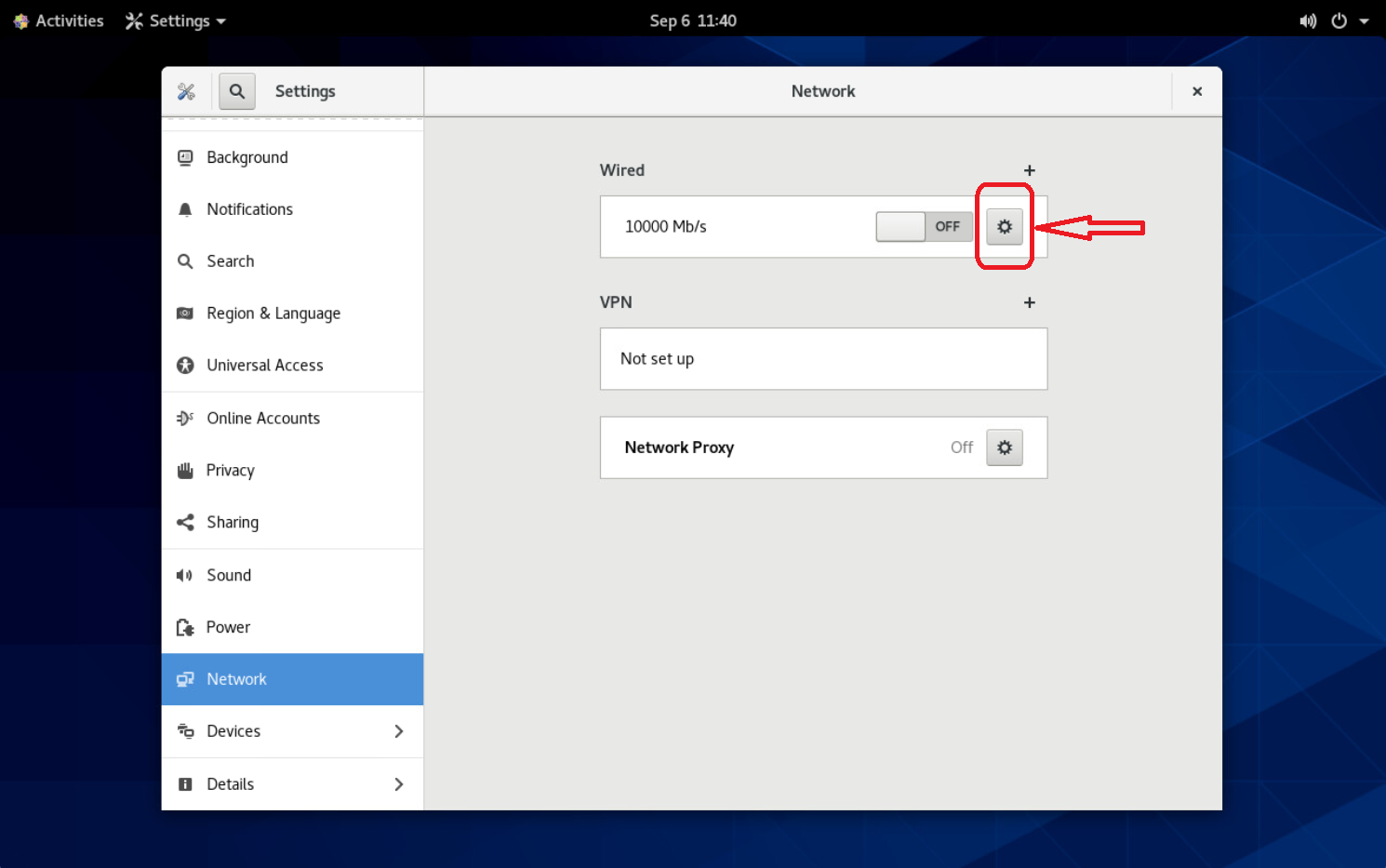
9-1) 네트워크 설정에는 크게 5가지를 선택하면서 설정하면 됩니다. (따라 하시면 됩니다)
- Details : 'Connect automaticaily' 를 선택
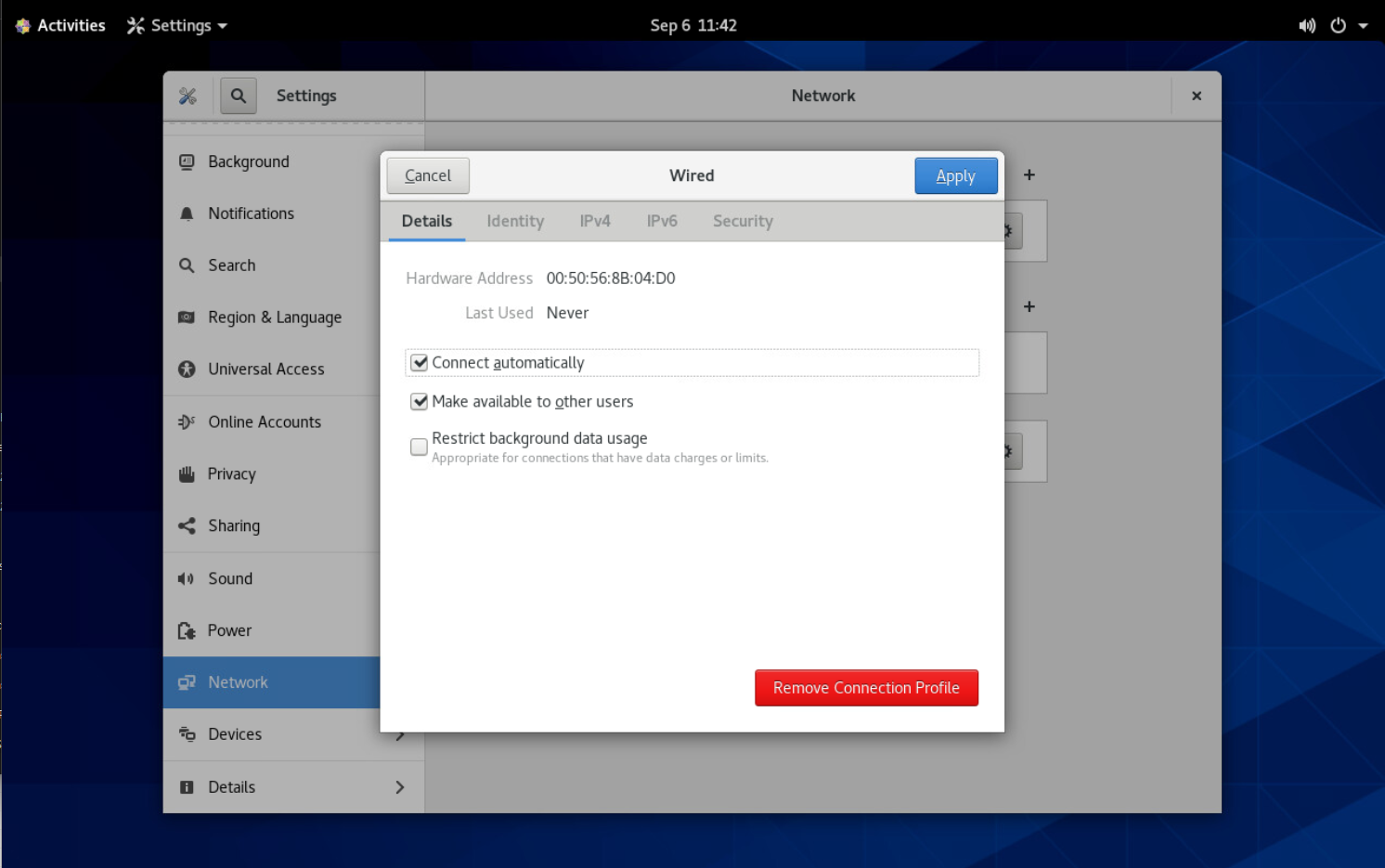
9-2) 'Identity' 에서는 'Mac Address' 를 선택합니다.
- 랜카드가 여러개인 경우 뒤쪽 숫자가 같으니 참고하시면 됩니다. (아래 : 192)
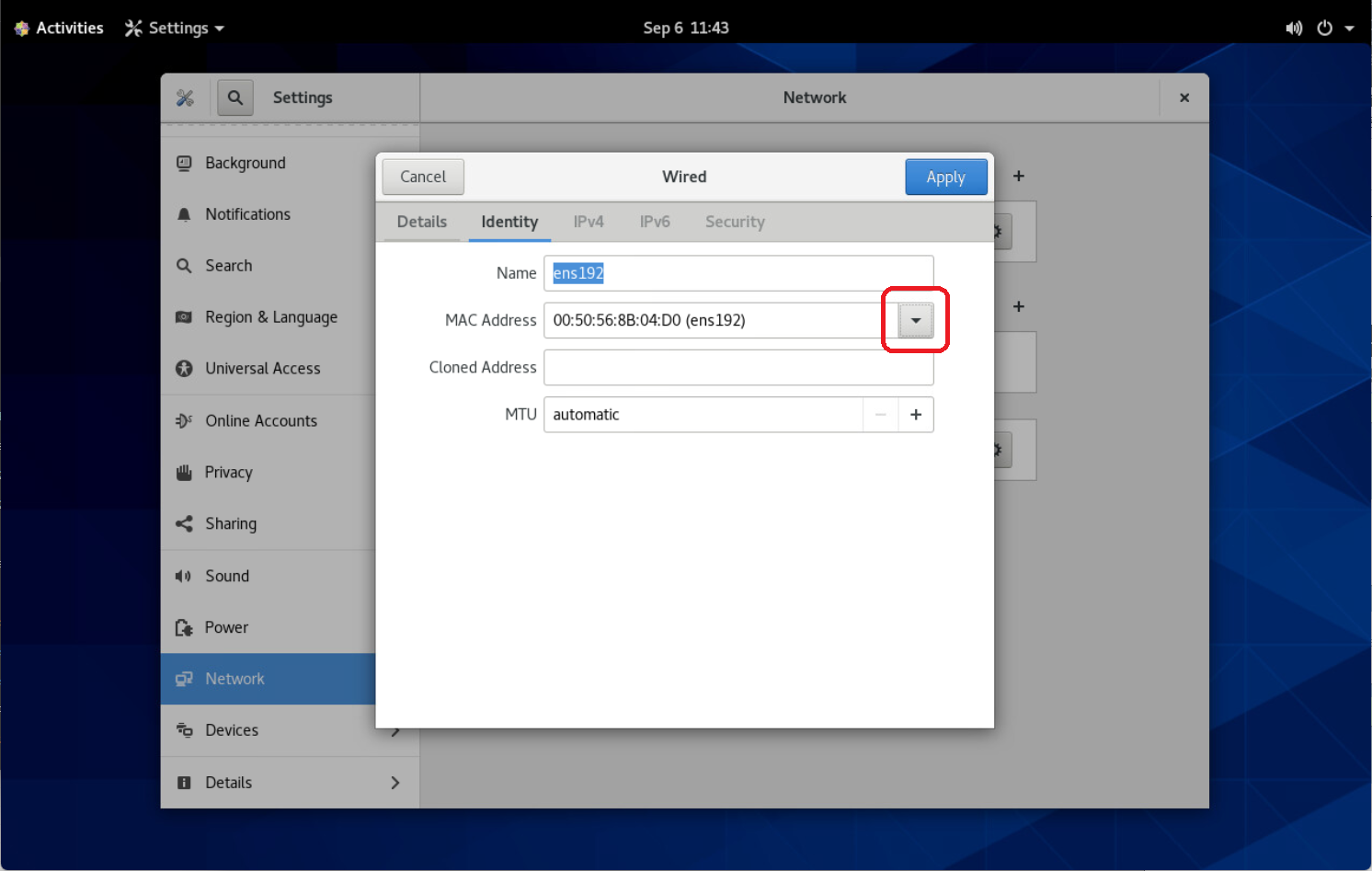
9-3) 'IP4'에서는 고정IP -> Manual, 유동IP -> DHCP 선택합니다. (저는 고정IP 사용 설명하겠습니다.)
- Manual 선택후 개인 IP Address, Netmaks, Gatway
- DNS는 바로 입력해도 상관 없습니다. (8.8.8.8 : google dns, 168.126.63.1 : kt dns)
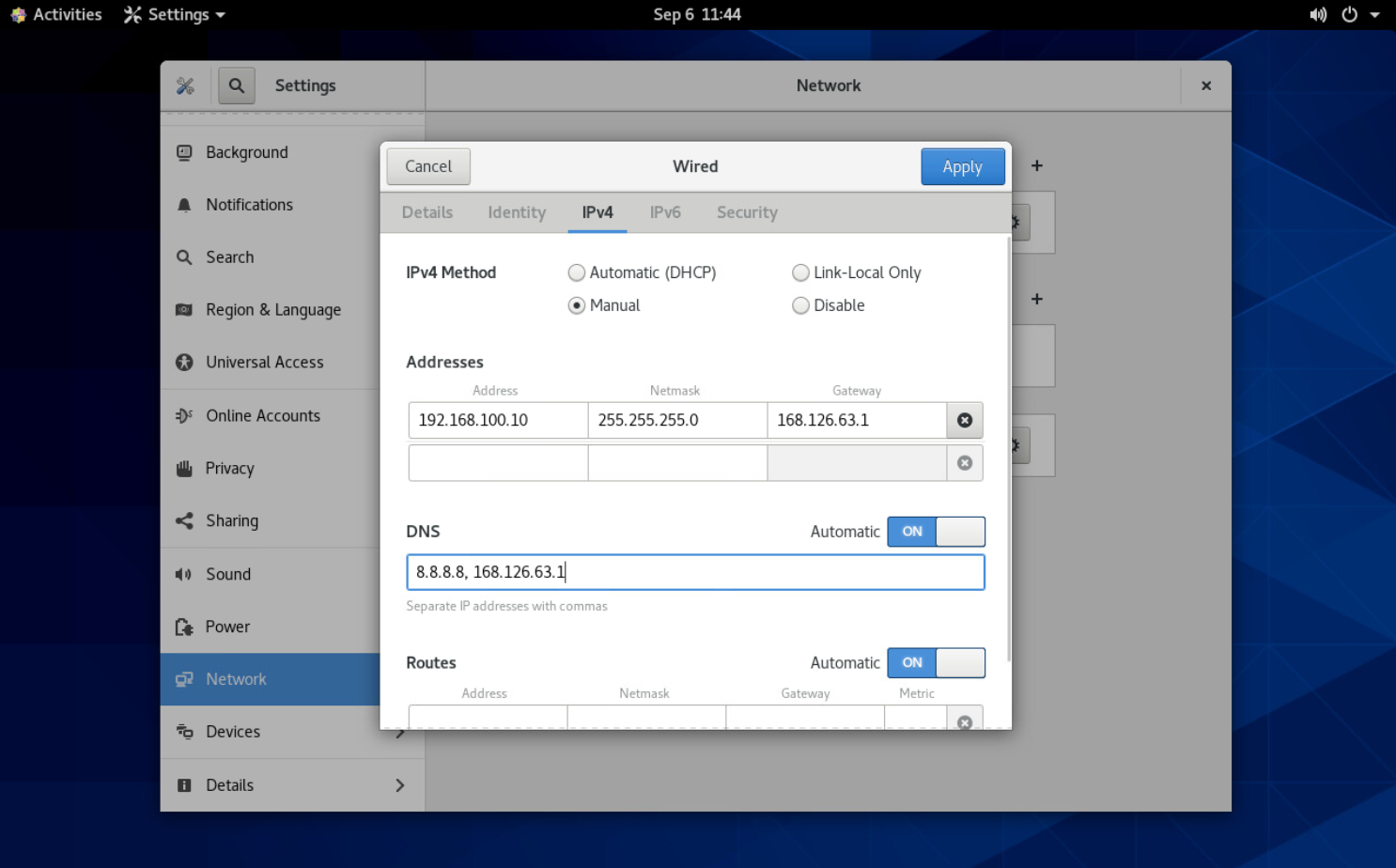
9-4) 'IP6' 회사에서 사용하신 분만 설정합니다. (저는 사용하지 않아 Disable 선택)
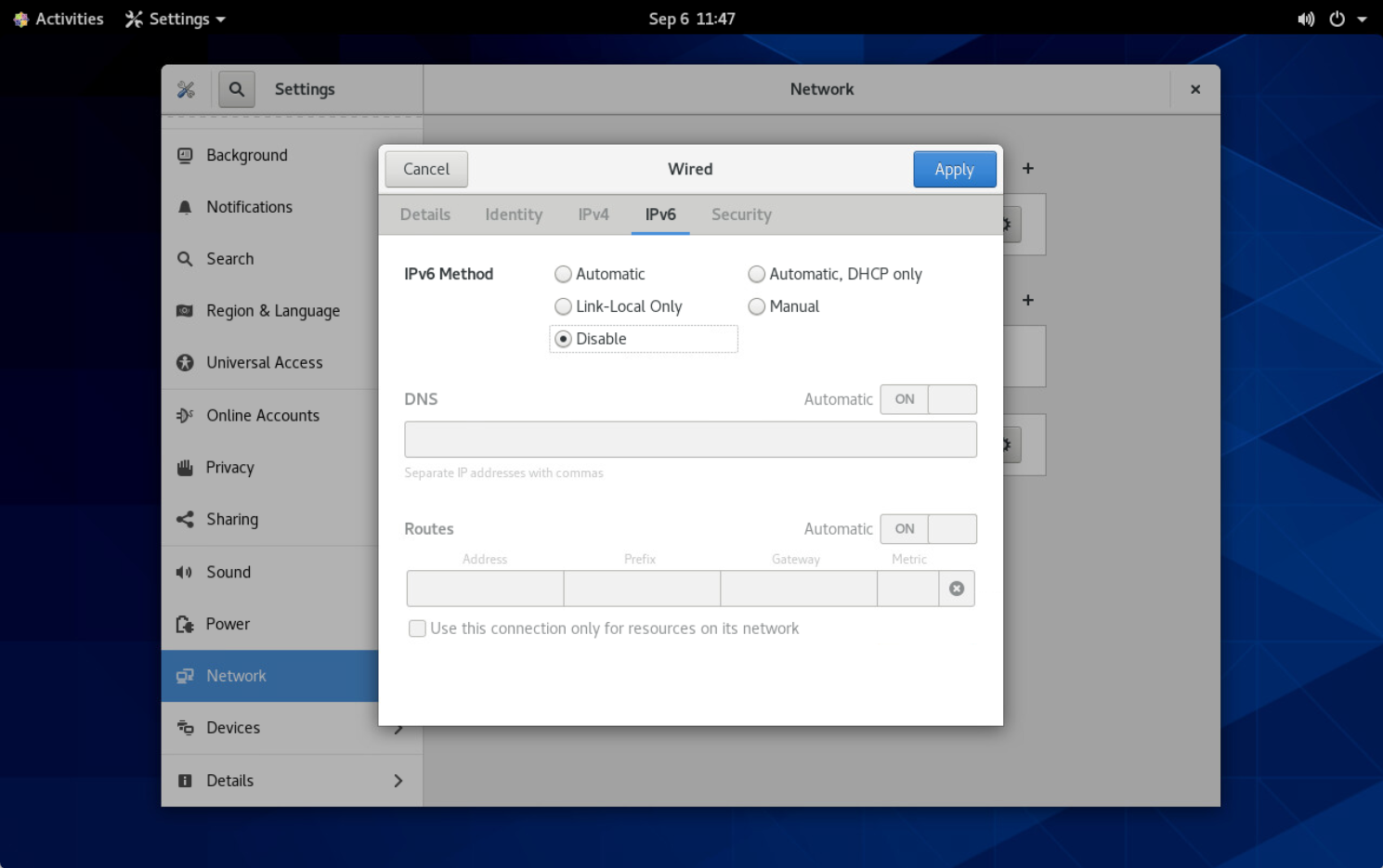
9-5) Network 설정 완료 (랜카드가 정상연결시 No 상태가 됩니다.)
- OFF 상태시 랜선 확인
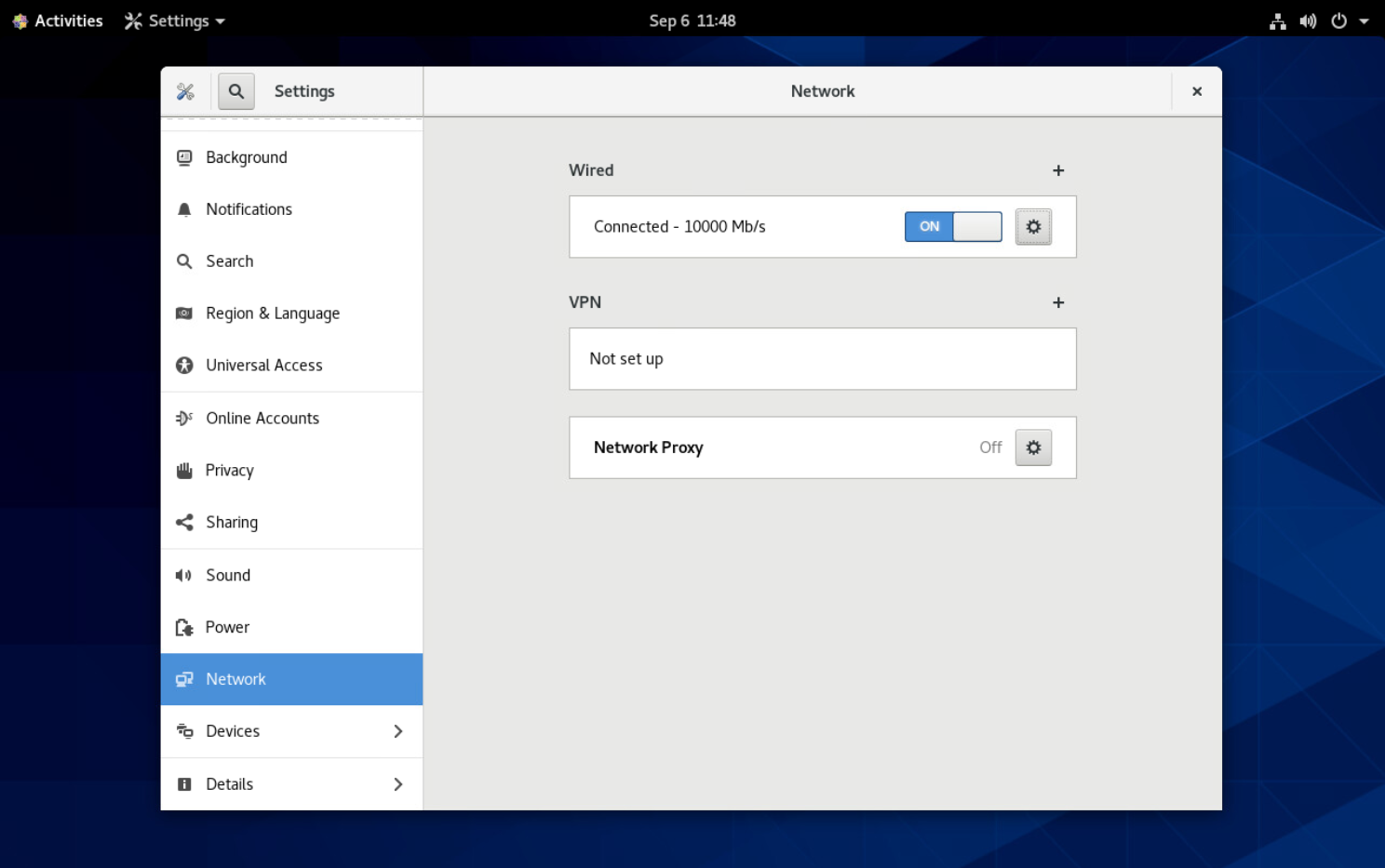
10) 환경설정에서 공유/서버이름
- 'Sharing' off 설정, Computer Name : 컴퓨터 이름 (hostname)
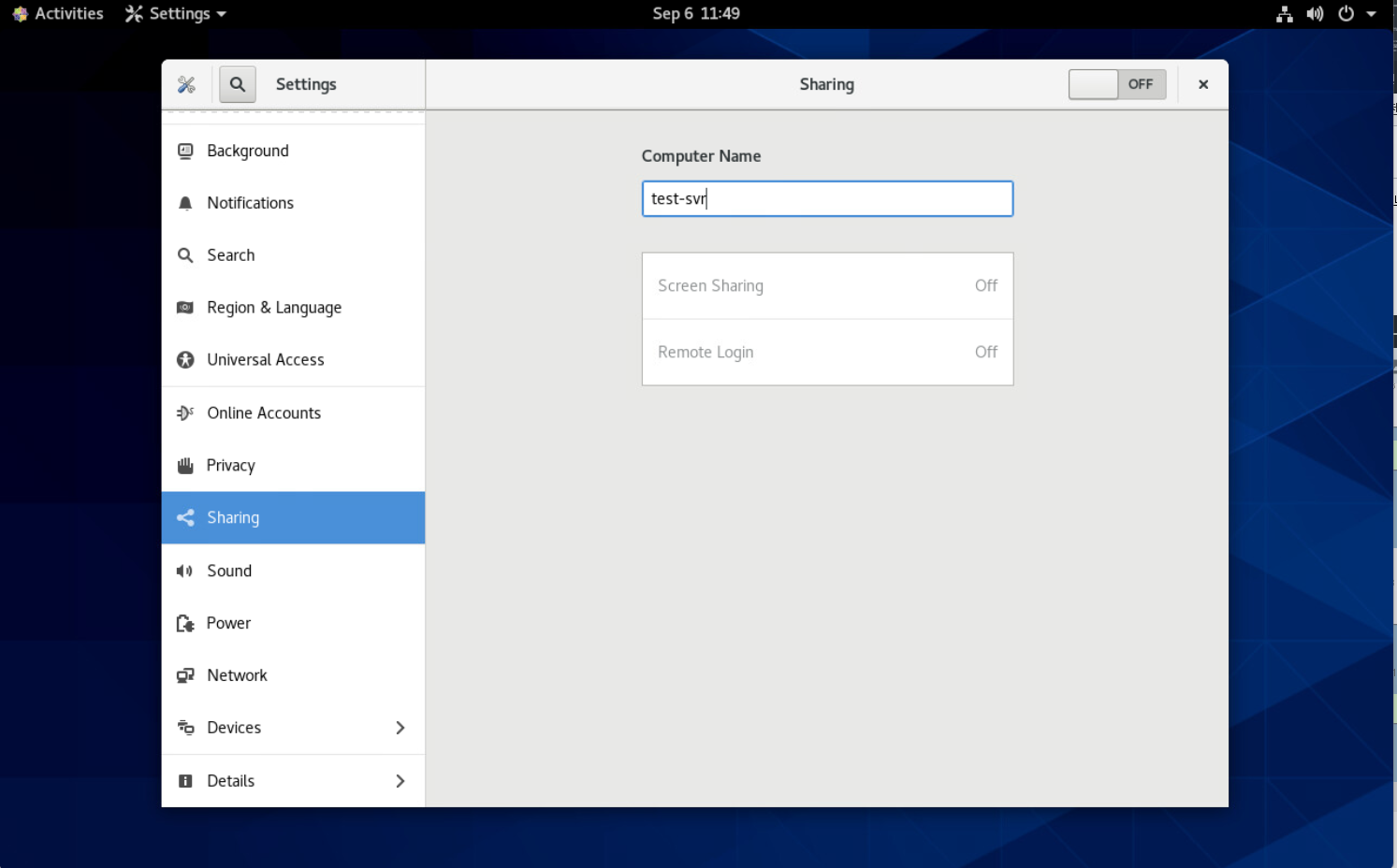
사용하는 기본 환경설정이 모두 완료 되었습니다.
2. FTP 서버 설치
- ftp를 통해 원격지에서 파일을 주고 받고자 할때 유용하게 사용합니다.
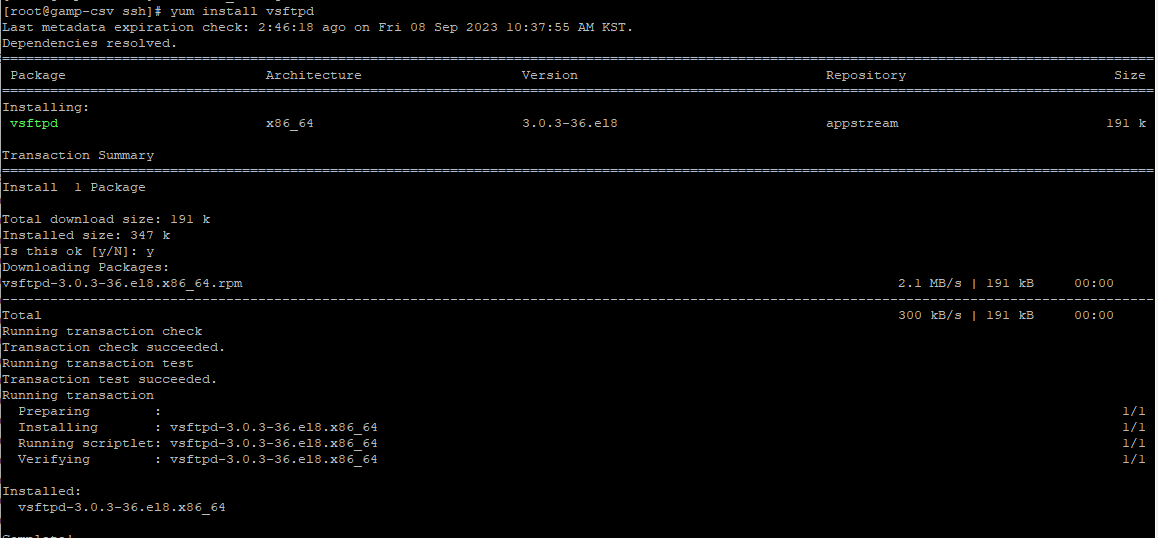
1) 서비스 실행
# systemctl start vsftpd
2) 서비스 종료
# systemctl stop vsftpd
3) 재부팅시 서비스 자동 실행/종료
# systemctl enable vsftpd
# systemctl disable vsftpd
'개발(IT) > Linux(CentOS)' 카테고리의 다른 글
| CentOS 8에 Oracle 19c 설치 하기 #1 (0) | 2023.09.09 |
|---|---|
| CentOS 8에 하드디스크(HDD) 추가 (0) | 2023.09.09 |
| CentOS 8 최신버젼 설치(Install) 하기 #1 (0) | 2023.09.06 |
| Linux /tmp 디렉토리 full 현상 처리 (0) | 2023.08.31 |
| [MS-SQL] Linux 에 MS-SQL 서버 설치하기 (MSSQL-2017 리눅스 설치) (0) | 2023.08.30 |
